El blog de


Trabajar con varios monitores en Windows viene de lujo para aumentar tu productividad o disfrutar más de tus videojuegos favoritos. Y no, configurar paso a paso tu segunda pantalla no es nada difícil.
Esto viene genial si por ejemplo estás estudiando y quieres tomar notas mientras consultas el material en una pantalla, o si necesitas transcribir un vídeo y tener abierto Word. ¡Flipas con la diferencia! Pues bien, vamos a contarte todo.
Esta opción es muy cómoda y útil especialmente para trabajar, se sabe de sobra en ciertos sectores específicos como la programación. Doble de pantallas, doble de productividad (o doble de diversión, que no todo va a ser currar 😉).
Ahora que tengo dos pantallas en el PC hay fondos dobles que son *Chef Kiss* 🤌 pic.twitter.com/CmmWdX5TwF
— Kanzen (@Kanzenbankun) December 12, 2022
Una doble pantalla (o triple, si quieres ir con todo) es el secreto de la productividad. Y puede venirte muy bien tanto en tu hogar como en una oficina: este truco es útil en cualquier situación laboral.
¿Quién dijo que no puedes disfrutar de tus vídeos de YouTube mientras organizas tu calendario, pasas apuntes o haces compras online? Con dos pantallas, el multitasking adquiere una nueva dimensión.
Y cuando tienes que redactar, hacer un trabajo o transcribir un vídeo... lo de tener dos pantallas es un 10/10. Puedes usar una de ellas para obtener la documentación online necesaria, por ejemplo, y otra para escribir.
Le puse dos pantallas a mi PC pic.twitter.com/GJNrknosbD
— 🎀Coquett3𝕏ia🎀 (@disl3xia) May 23, 2023
¿Más ventajas? Pues, por ejemplo, para quienes se dediquen a la edición de fotografía o de vídeos: tener un monitor doble es como tener un lienzo más grande para tener diferentes softwares abiertos.
Y no te preocupes si te parece todo un desafío configurar este paraíso de pantallas. Como te decíamos, es fácil y estamos aquí para ayudarte a empezar a ser multitarea.
Desde la configuración básica hasta las opciones avanzadas de visualización, te guiaremos paso a paso para que domines el arte de tener dos (o incluso tres) pantallas en tu ordenador con Windows.
Lo primero es conectar el monitor o monitores a tu ordenador. Y sí, tranqui, tu PC puede perfectamente con uno y hasta con dos.
Como ya hemos mencionado antes, las ventajas son tan evidentes que te alegrarás de haberlo hecho. Una vez conectado, solo necesitas ajustar la configuración para comenzar a sacarle el máximo partido.
Aquí va un dato importante: Windows suele reconocer cualquier monitor automáticamente, aunque siempre podemos echarle un vistazo a los ajustes por si acaso.

Primero, abre la configuración en tu ordenador con Windows. Puedes buscar la sección de pantalla directamente o seguir un camino alternativo: haz clic derecho en cualquier espacio vacío del escritorio y verás algunas opciones.
Elige "Configuración de pantalla" y voilà, se abrirán automáticamente los ajustes para que puedas dejarlos a tu antojo.
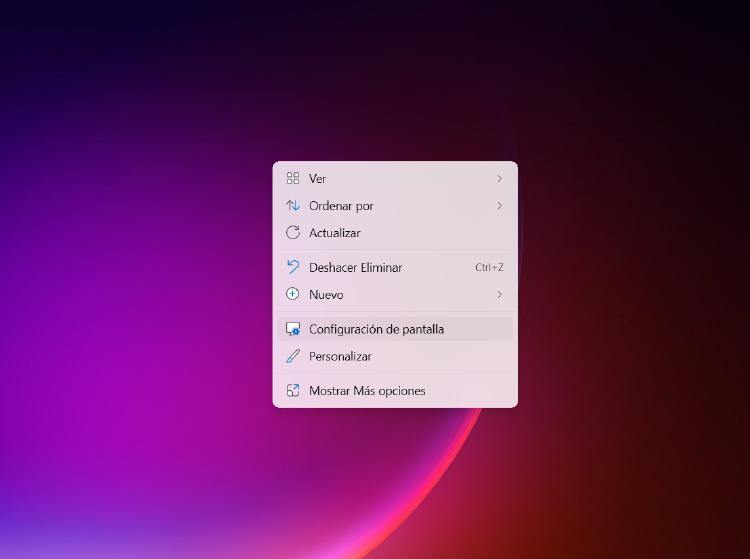
En el panel principal de configuración, dirígete hasta el final y busca "Varias pantallas". Si por alguna razón las pantallas no se conectaron automáticamente, selecciona "Detectar" para intentar hacerlo manualmente. ¡Así de sencillo!
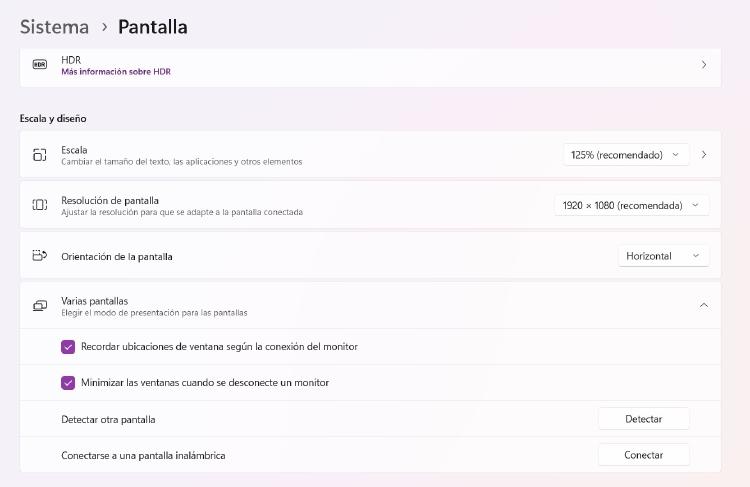
Una vez conectadas, verás una página de configuración con los ajustes de pantalla. En la parte superior, tendrás un número 1 y un número 2, correspondientes a los dos monitores que estás utilizando en ese momento.
Lo primero que debes hacer es decidir cuál será tu monitor principal y cuál será el "añadido". Para ello, simplemente asigna el número 1 al principal y el número 2 al secundario. ¡Fácil!
Ahora, hablemos de configuración y orientación. Windows nos ofrece varias opciones para adaptar nuestra doble pantalla a nuestras necesidades.
Por ejemplo, trabajar con un monitor en posición vertical puede ser muy útil si estás manejando muchos datos o trabajando con texto, ya que se asemeja más a un folio impreso.
Estoy probando a poner la segunda pantalla en vertical y me está gustando pic.twitter.com/sPKueigdsp
— El notas del Silent Hill 2 (@spidersexo) March 8, 2022
También es perfecto para las redes sociales, que cada vez están más optimizadas para dispositivos móviles, o para los programadores que necesitan espacio adicional para su código.
Ahora veamos las opciones de pantalla. En Windows 11 puedes elegir entre cuatro opciones principales, que puedes encontrar en la parte derecha de la pantalla de ajustes o abrir un menú utilizando la combinación Windows + P en tu teclado. Estas opciones son:
Entonces, ¿cuál es la mejor opción? Por lo general, extender el monitor es lo más cómodo, ya que te permite arrastrar programas de un lado a otro y usar ambas pantallas de forma independiente. Pero a veces puede ser útil duplicar la pantalla si necesitas ver lo mismo en dos lugares diferentes.
Asegúrate de que ambos monitores tengan medidas, resoluciones, brillo, color y contraste similares para evitar fatiga ocular. Colócalos a la misma altura, con la parte superior a la altura de tus ojos para una postura ergonómica.
Las consecuencias de trabajar toda la semana con el portatil ya se notan. Me duele el cuello... #vamosqueesjueves
— Elisa Pascual Piñol (@ElisaPinol) March 1, 2012
Utiliza un soporte si trabajas con un portátil para mantener la vista en línea recta. La distancia ideal es la longitud de un brazo para una visualización cómoda.
Si una pantalla se utiliza más que la otra, el monitor principal debe estar frente a ti, con la parte superior a la altura de tus ojos. El monitor secundario se coloca al lado del ojo dominante, a unos 30 grados de ángulo para reducir la tensión en el cuello.
Aunque puedes mezclar diferentes tipos de pantallas, es recomendable mantener cierta consistencia.
Las pantallas del mismo tamaño son ideales para la simetría. Considera la resolución al comprar una pantalla para evitar imágenes borrosas. Algunos sugieren combinar una pantalla ultrapanorámica con una pantalla vertical para aprovechar al máximo el espacio y la productividad.
¿Verdad que merece la pena? Ahora ya lo tienes todo listo para aprovechar al máximo tu doble pantalla y llevar tu productividad al siguiente nivel.
Ya sabes, aprovecha esta posibilidad de Windows para mejorar en tu día a día y tu trabajo. ¡A disfrutar del espacio extra y las infinitas posibilidades que te ofrecen las dos pantallas! 🚀
¿Quieres recibir notificaciones con los mejores articulos?