El blog de
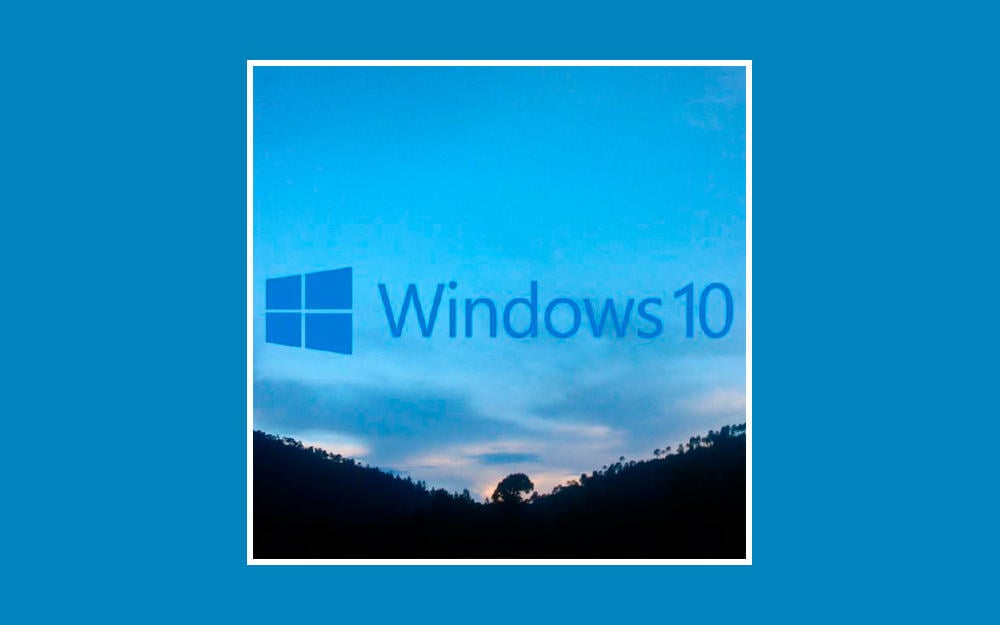

Los motivos por los que podemos necesitar grabar la pantalla de nuestro ordenador pueden ser muchos, y muy variados. Por eso nos conviene saber cómo hacerlo. El problema es que no siempre tenemos el tiempo necesario para instalar un programa, probarlo, ajustarlo… Por eso nos viene de maravilla saber cómo grabar pantalla en Windows 10 sin programas y totalmente gratis, ¿a que sí? ¡Muy atentos a esta guía paso a paso, que os va a sacar de más de un apuro!
Las pandemia de coronavirus que sacudió los cimientos de la sociedad tal y como la conocíamos hasta 2020 hizo que algunas de nuestras actividades variasen. Por ejemplo, se vivió un auge del teletrabajo absolutamente impensable hasta ese momento. Lo que antes eran trabas por parte de la gran mayoría de las empresas, de repente era la única forma de salvarlas. Otra de las cosas que cambiaron, desde luego, fueron nuestras opciones de entretenimiento. Los meses de confinamiento en casa, unidos a la desconfianza a la hora de volver a los bares, las salas de los cines o los gimnasios, se tradujo en una explosión tremenda de los e-Sports.
El hecho es que, aunque los juegos de ordenador y el teletrabajo no parezcan tener mucho en común, en realidad no hay que darle muchas vueltas para caer en la cuenta. Cualquiera de estas dos actividades requieren de la misma herramienta para llevarse a cabo, un PC, y en no pocas ocasiones necesitamos grabar nuestra pantalla con W10. Puede ser para presumir de una jugada en nuestro MOBA favorito, o para grabar un tutorial de un nuevo proceso a implementar en nuestra empresa. O lo uno por la tarde y lo otro por la mañana, pero… ¿cómo llevar a cabo esta funcionalidad sin volvernos locos?
Una forma de hacerlo es con programas, ya sean gratuitos o de pago. Los primeros suelen conllevar ciertas limitaciones y/o problemas, aunque hay opciones bastante competentes.
En cuanto a los segundos, sus licencias pueden salirnos por un ojo de la cara, ¡todo depende del uso que hagamos!
¿Y si no queremos o simplemente no nos apetece instalar nada en nuestro ordenador? Normalmente os diríamos que, en ese caso, no nos queda otra que desistir, pero en esta caso podréis grabar la pantalla Windows 10 sin programas sin ningún tipo de problema. Resulta que el sistema operativo lleva implementada una opción para que podamos hacerlo y el resultado sea bastante digno. ¿Microsoft regalando algo? Raro, ¿verdad? Eso sí, ya que lo ha hecho, lo mejor es aprender a grabar pantalla en Windows 10 sin programas. ¡De ese tipo de funcionalidades que os sacarán de más de un apuro!
Eso sí, ahora que sabemos que esta opción existe… ¿cómo la utilizamos? No os preocupéis, ¡ya veréis como es bien sencillo!
Lo primero que debemos saber es que Microsoft decidió incorporar esta funcionalidad dentro de lo que vino a llamar ‘modo juego’ de Windows 10. Es decir, estaba pensada para gamers, pero lo cierto es que cualquiera de nosotros puede abrir la barra de juego Windows 10 en cualquier momento, sea con el objetivo que sea.
El modo juego no solo nos sirve para capturar la pantalla de nuestro ordenador by the face. De hecho, esta es tan solo una de sus funcionalidades, y ni siquiera está entre las más importantes. En realidad, el modo juego de Windows 10 está pensado para otra tarea mucho más importante (aunque a nosotros nos venga fenomenal para grabar pantalla en Windows 10 sin programas).
Básicamente, la grandeza de este sistema está en que es capaz de identificar cuándo estamos jugando a un juego de forma automática. Y estaréis diciendo ‘claro, igual que mi smart ty cuando enchufo la PS4’, ¿verdad? Es que en realidad eso no es lo único que hace. La grandeza del sistema está en que es al detectar que estamos usando el PC para jugar, prioriza esta actividad sobre otras y destina más recursos al videojuego. No es lo mismo jugar al Football Manager que a uno de los mejores juegos de realidad virtual de la actualidad. Por eso, que nuestro bicho sea capaz de identificar cuántos recursos debe destinar a un juego de forma automática nos evitará no pocos dolores de cabeza.
Y después de todo esto, ¿qué pasa si no me deja grabar pantalla Windows 10? Pues que tocará probar Loom.
¿Quieres recibir notificaciones con los mejores articulos?